
Sommaire
 Sommaire |
|
Trucs et astuces Photoshop Avertissement Je n'ai pas la prétention de donner un cours complet d'utilisation de Photoshop, d'autant plus qu'il y a des dizaines de gros ouvrages, sans parler des sites internet et des tutoriaux sur CD Rom, consacrés à ce sujet aussi complexe que l'est ce logiciel. Ma seule ambition est de donner quelques trucs et astuces simples tels que je les pratique. Photoshop mettant de nombreux outils à disposition, il y a souvent plusieurs voies et moyens pour réaliser une opération; ceux que je décris ne sont pas forcément les meilleurs, ce sont juste ceux que j'utilise. Je suis naturellement preneur de toute autre méthode plus efficace. |
|
Histogramme
- comment l'interpréter et le modifier - ce tutoriel est complémentaire de celui consacré aux courbes : voir par ici. |
 L'examen et la correction d'une image sur l'écran de l'ordinateur ne sont pas toujours faciles. En effet, suivant les conditions d'éclairage dans la pièce et le réglage du moniteur, sans même parler d'étalonnage précis réalisé avec une sonde colorimétrique, on peut aboutir à des interprétations erronées des images et, par conséquent, apporter des corrections indues.
L'examen et la correction d'une image sur l'écran de l'ordinateur ne sont pas toujours faciles. En effet, suivant les conditions d'éclairage dans la pièce et le réglage du moniteur, sans même parler d'étalonnage précis réalisé avec une sonde colorimétrique, on peut aboutir à des interprétations erronées des images et, par conséquent, apporter des corrections indues.Heureusement, les logiciels de traitement d'image fournissent une aide précieuse grâce à la fonction "histogramme"; à noter que la plupart des appareils numériques un peu perfectionnés disposent aussi de cette fonction qui est très pratique au stade de la prise de vues (cf. image ci-contre). L'histogramme est un graphique qui représente la répartition des pixels de l'image en fonction de leur luminosité, c'est ce qui permet donc d'affiner le rendu de l'image en modifiant cette répartition. Je pense qu'avant d'aller plus loin il serait bon que vous régliez la luminosité et le contraste de votre écran à l'aide la petite mire ci-dessous. Chaque rectangle, il y en a 11, doit être bien distinct de son voisin. Vous pouvez aussi télécharger une mire échelle de gris en plus grand format (640x480) ici; vous en trouverez de nombreuses autres sur internet, notamment sur les sites consacrés à la vidéo. Pourquoi et comment Comme je l'ai dit ci-dessus, l'histogramme fournit des informations précieuses sur la répartition des pixels en fonction de leur luminosité; il ne dispense toutefois pas de l'examen et de l'interprétation de l'image car il n'est qu'un outil, complémentaire de l'oeil et du cerveau du photographe; mais dans certaines circonstances il fournit des informations précieuses que l'oeil ne verra peut-être pas. C'est notamment le cas lorsqu'on travaille sur de grandes images: on est alors obligé de réduire la taille d'affichage et on perd des détails qui, en revanche, n'échappent pas à l'histogramme. Egalement, quand on apporte des corrections on a (presque) toujours tendance à en faire trop car on veut "voir" la différence par rapport à l'image d'avant les corrections; même chose pour les fameuses (trop fameuses) fonctions dites "de netteté"; là encore, l'histogramme est intéressant car il fait de suite apparaître les défauts ou anomalies que l'oeil et le cerveau auront tendance à minimiser. On accède habituellement à l'histogramme d'une image par l'intermédiaire de la commande "Niveaux" (Levels) du menu "Image" (cf. le chapitre "Correction" ci-dessous). Il existe aussi depuis les versions CS de Photoshop un "histogramme instantané" que je vous présente ci-après. Quand l'histogramme montre une forte bosse - donc une importante concentration de pixels - dans les valeurs extrêmes à gauche ou à droite, il est trop tard pour corriger fondamentalement l'image puisque ces pixels ne comportent aucune matière, aucun détail. D'où l'intérêt d'afficher l'histogramme au moment de la prise de vues, si l'appareil dispose de cette fonction, afin de refaire la photo en corrigeant l'exposition ou en modifiant le cadrage afin d'éviter d'avoir des zones totalement bouchées ou brûlées. On peut toutefois apporter en post-production quelques corrections qui, si elles ne récupéreront pas des infos inexistantes dans les hautes ou basses lumières, permettront quand même d'améliorer la situation dans une certaine mesure... et en fonction du talent du retoucheur ! 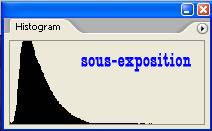 
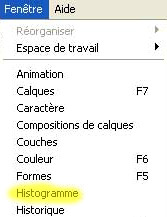 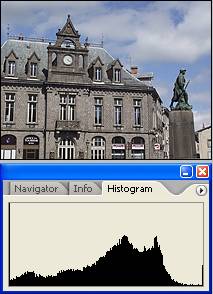 L'histogramme en temps réel
L'histogramme en temps réel
Depuis les versions CS, Photoshop offre une fonction d'histogramme "en temps réel" dans une palette spéciale que l'on ouvre en passant par le menu "Window" (fenêtre). Le principal intérêt de cet histogramme est qu'il permet de visualiser en direct les effets des corrections à mesure qu'on les applique à l'image. Il ne permet pas de modifier les caractéristiques de l'image, celles-ci le seront grâce aux différents réglages (voir le tutoriel sur les calques de réglage), et en particulier par la commande "Niveaux". Le paramétrage par défaut affiche un histogramme "réduit" correspondant à l'image composite RVB - voir l'image ci-contre à droite -; mais, comme on le verra ci-dessous, d'autres options plus complètes peuvent aussi être sélectionnées. 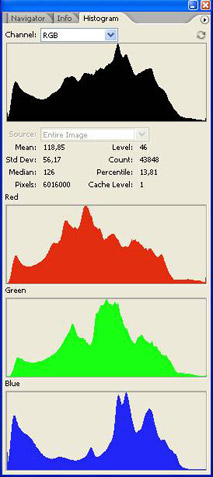 L'histogramme indique la répartition des pixels des tons foncés (à gauche) aux tons clairs (à droite) : si l'histogramme forme une bosse du côté gauche, c'est qu'il y a beaucoup de pixels sombres dans l'image - ce qui peut indiquer que l'image est sous-exposée; si le pic est du côté droit, c'est qu'il y a beaucoup de pixels clairs - ce qui peut traduire une surexposition de l'image.
L'histogramme indique la répartition des pixels des tons foncés (à gauche) aux tons clairs (à droite) : si l'histogramme forme une bosse du côté gauche, c'est qu'il y a beaucoup de pixels sombres dans l'image - ce qui peut indiquer que l'image est sous-exposée; si le pic est du côté droit, c'est qu'il y a beaucoup de pixels clairs - ce qui peut traduire une surexposition de l'image.
En cliquant sur la petite flèche en haut à droite de la palette, on accède aux options. L'image de gauche montre l'histogramme après sélection des options "All Channels View" (Affichage de toutes les couches) et "Show Channels in Color" (Afficher les couches en couleur). Cette option me semble bien pratique quand on modifie des couleurs (par exemple pour corriger une dominante) afin de visualiser les effets sur une couche ou une autre. 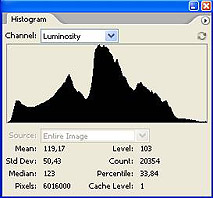 Enfin, comme on peut le voir sur la deuxième image à droite, on peut aussi sélectionner l'histogramme de la luminosité globale et afficher ou non des données statistiques.
Enfin, comme on peut le voir sur la deuxième image à droite, on peut aussi sélectionner l'histogramme de la luminosité globale et afficher ou non des données statistiques.Quand on passe le curseur (devenu un pointeur en forme de croix) sur l'histogramme, on peut lire à mesure des infos dans la deuxième partie de la fenêtre, à savoir notamment le nombre de pixels par niveau. Rappel: le niveau 0 est le noir absolu et 255 est le blanc absolu. Un grand nombre de pixels dans l'une ou l'autre de ces zones est souvent le signe de "problèmes", en particulier du côté droit qui indique que l'image est fortement surexposée - brulée ou "cramée" comme on dit couramment. On peut voir ci-dessous l'histogramme théoriquement à peu près bien équilibré d'une image où dominent les valeurs "moyennes" (= gris) - paysage sans dominantes majeures photographié par temps couvert. Un tel histogramme ne veut pas dire que la photo est bonne, il indique simplement qu'il n'y a pas, a priori, d'anomalies méritant une attention particulière. Il appartient ensuite au photographe de décider si son image présente un intérêt ou non ! 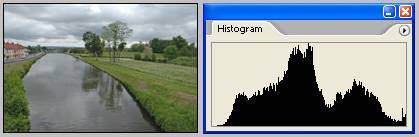
Interprétation Même si l'histogramme fournit des informations très utiles et statistiquement "neutres", celles-ci doivent quand même être interprétées par rapport à l'image et à la volonté du photographe. Ainsi, par exemple, une photo de nuit (cf. photo de gauche ci-dessous) ou un portrait "high key" (cf. photo de droite dont l'original est de Diam - voir son site) livrent des histogrammes fortement décalés d'un côté ou de l'autre de l'échelle des tons. Ils correspondent bien aux deux histogrammes présentés ci-dessus de photos sous-exposées et surexposées. Pourtant, dans ces deux cas l'effet est voulu et vouloir corriger ces photos pour obtenir un histogramme mieux équilibré serait un non-sens. 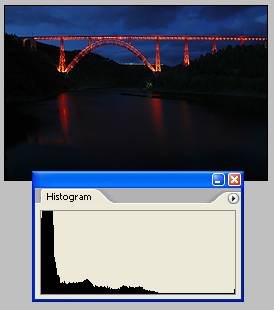 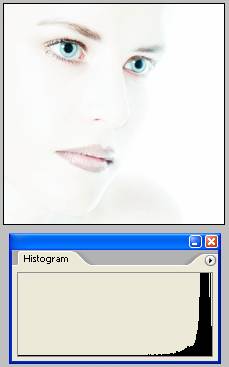
D'où aussi l'intérêt de ne pas se fier aux corrections automatiques, qui ont pour effet de ramener les niveaux à des valeurs moyennes (comme montré précédemment), mais de les appliquer à la main, c'est-à-dire à l'oeil qui est l'instrument par excellence du photographe. Nous allons brièvement voir comment. Correction 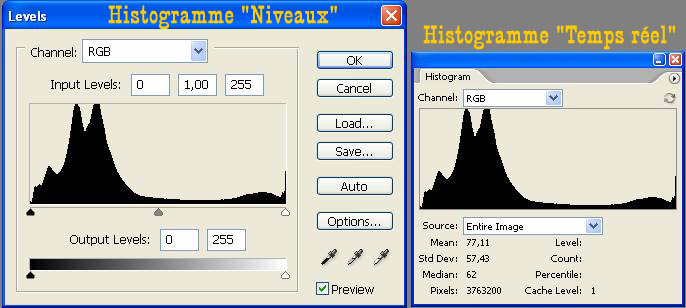 Nous allons retrouver notre histogramme, mais cette fois sous une forme modifiable, en passant par la commande "Levels" (Niveaux). Je vous conseille vivement d'utiliser la fonction "Calques de réglage" (Adjustment Layers) que vous trouverez décrite en détails sur cette page.
Nous allons retrouver notre histogramme, mais cette fois sous une forme modifiable, en passant par la commande "Levels" (Niveaux). Je vous conseille vivement d'utiliser la fonction "Calques de réglage" (Adjustment Layers) que vous trouverez décrite en détails sur cette page.Comme vous le voyez sur l'image ci-contre, l'histogramme de la commande "Niveaux" est plus grand que son camarade, bien qu'il ne comporte pas de statistiques; il est intéressant de laisser affiché l'histogramme en temps réel car toute modification apportée par l'intermédiaire du calque "Niveaux" se répercutera sur celui-ci. On peut choisir de travailler soit sur l'image composite (RVB ou RGB) ou seulement sur la couche rouge, verte ou bleue de l'image. On remarque qu'il y a trois petits triangles situés directement sous l'histogramme; il s'agit de curseurs mobiles qui correspondent aux niveaux d'entrée (Input Levels) et qui permettent de régler le point noir (celui de gauche, ici à 0), le point blanc (à droite, ici à 255) et le gamma (curseur du milieu, ici à 1). Le gamma est la tonalité générale de l'image, de claire (> 1) à foncée (< 1); il est rare que les corrections de gamma dépassent +/- 0,2. Les fonctions sont les mêmes que celles qui ont été décrites dans le tutoriel sur les courbes, seule change la représentation graphique. 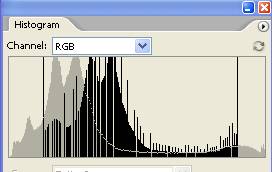 Si l'image manque de contraste, ce qui se voit par l'absence de pixels aux deux extrémités de l'histogramme, il faut reserrer un peu le point noir et le point blanc, en veillant toutefois à ne pas "forcer" sinon on perd vite des valeurs - ce qui se traduit aussi vite par des "trous" sur l'autre histogramme qui finit par ressembler à un peigne plus ou moins édenté (on parle justement d'histogramme en peigne). Ces trous correspondent à une diminution du nombre de nuances de couleur de l'image et il convient de les éviter le plus possible, notamment pour ne pas avoir d'effet d'escalier dans les dégradés. On peut voir sur la petite image ci-contre à quoi peut ressembler un histogramme en peigne quand on a un peu trop forcé sur les réglages des niveaux. On observe aussi que l'histogramme d'origine est représenté en grisé et en pointillés, ce qui permet d'apprécier les changements apportés.
Si l'image manque de contraste, ce qui se voit par l'absence de pixels aux deux extrémités de l'histogramme, il faut reserrer un peu le point noir et le point blanc, en veillant toutefois à ne pas "forcer" sinon on perd vite des valeurs - ce qui se traduit aussi vite par des "trous" sur l'autre histogramme qui finit par ressembler à un peigne plus ou moins édenté (on parle justement d'histogramme en peigne). Ces trous correspondent à une diminution du nombre de nuances de couleur de l'image et il convient de les éviter le plus possible, notamment pour ne pas avoir d'effet d'escalier dans les dégradés. On peut voir sur la petite image ci-contre à quoi peut ressembler un histogramme en peigne quand on a un peu trop forcé sur les réglages des niveaux. On observe aussi que l'histogramme d'origine est représenté en grisé et en pointillés, ce qui permet d'apprécier les changements apportés.On peut aussi régler les points noir, gris et blanc à l'aide des pipettes Voilà, c'est à peu près tout car, pour la suite, c'est surtout affaire d'expérimentation personnelle et il est tellement amusant de faire des essais et de recommencer que je ne voudrais pas vous priver de ces joies ! Si vous utilisez un calque de réglage, vous pouvez faire de multiples essais et les annuler très facilement; en outre, la fonction "prévisualisation" permet de voir en direct les effets du déplacement des curseurs, il ne faut donc pas se priver ! Gérard Desroches |
