
Sommaire
 Sommaire |
 Trucs et astuces Photoshop
Trucs et astuces PhotoshopAvertissement Je n'ai pas la prétention de donner un cours complet d'utilisation de Photoshop, d'autant plus qu'il y a des dizaines de gros ouvrages, sans parler des sites internet et des tutoriaux sur CD Rom, consacrés à ce sujet aussi complexe que l'est ce logiciel. Ma seule ambition est de donner quelques trucs et astuces simples tels que je les pratique. Photoshop mettant de nombreux outils à disposition, il y a souvent plusieurs voies et moyens pour réaliser une opération; ceux que je décris ne sont pas forcément les meilleurs, ce sont juste ceux que j'utilise. Je suis naturellement preneur de toute autre méthode plus efficace. J'indique les différentes commandes sur la base de Photoshop 6 ou 7, sous Windows et en anglais, d'une part parce que ce sont celles que j'utilise, d'autre part parce que ce sont celles qui me semblent les plus universelles, notamment pour les lecteurs utilisant d'autres versions, voire d'autres logiciels. |
|
Les calques de réglage
(Adjustment layers) L'un des phénomènes qui m'étonnent le plus avec Photoshop et autres logiciels est que certains des outils les plus efficaces ou pratiques sont le plus souvent ignorés. C'est notamment le cas des calques (layers), et en particulier des calques de réglage (adjustment layers). |
La fonction "calque de réglage" est accessible :
"Mais alors, si les fonctions sont les mêmes, pourquoi passer par un "calque de réglage" au lieu d'appliquer les modifications directement sur l'image ?" vous entends-je marmonner... Parce que, réponds-je,...
Voyons donc un peu plus en détail ce que cela signifie... 1. Un calque de réglage ne modifie pas directement l'image Comme son nom l'indique, le calque est une couche qui se superpose à l'image originale et contient les modifications; tant que l'image n'est pas "aplatie" (flatten image), elle n'est pas modifiée mais tous les changements sont néanmoins visibles. 2. Les valeurs des réglages effectués restent visibles, alors qu'elles sont "remises à zéro" quand les autres commandes sont validées Lorsqu'une modification est appliquée via le menu "Image-Adjust", si on lance à nouveau la commande toutes les valeurs ont été remises à zéro; à moins d'utiliser l'historique ou d'avoir noté ces valeurs, on ne peut pas annuler ou modifier les réglages. En revanche, dès que l'on double-clique sur l'un des symboles représentant les réglages (encadrés en rouge sur l'illustration 3 ci-contre), on récupère la boîte de dialogue correspondante avec les derniers réglages appliqués. 3. On peut activer ou non à tout moment les réglages effectués afin d'en visualiser les effets Il suffit de cliquer sur l'œil situé dans la première colonne de gauche de la palette des calques pour "supprimer" les effets attachés à ce calque; un nouveau clic sur la case réactive le calque et ses effets (cf. la zone encadrée en rouge dans la figure 4). C'est une fonction extrêmement pratique pour visualiser les modifications prévues. 4. L'ordre d'application des réglages peut être modifié, donnant des effets différents L'ordre des calques peut être aisément modifié, il suffit de les faire glisser pour les positionner dans la palette des calques; suivant la nature des modifications, l'ordre dans lequel celles-ci seront appliquées peut donner des effets différents. Ce serait trop long à expliquer et illustrer mais il vous est facile de faire des essais... et c'est si amusant ! 5. On peut appliquer des effets spéciaux et une variation d'opacité En cliquant sur le triangle repéré par la flèche rouge sur la figure 5, un nouveau menu s'ouvre dans lequel se trouvent 17 effets de modification de l'image; chacun d'eux mériterait un tutoriel à lui seul, aussi je ne saurais trop vous conseiller de faire des essais, vous découvrirez des choses étonnantes ! L'autre option repérée par la flèche bleue, toujours sur la figure 5, permet de modifier l'opacité de l'image correspondant au calque de réglage sélectionné; c'est une fonction extrêmement intéressante qui permet de doser les effets. 6. L'image peut être sauvée avec tous ses calques de réglage C'est peut-être la fonction la plus utile, c'est pourquoi je l'ai placée en dernier. Lorsqu'on doit faire des modifications longues et/ou complexes, ou lorsque l'on fait des essais successifs, il suffit d'enregistrer l'image au format ".PSD" (spécifique à Photoshop) qui conserve tous les calques si l'on n'oublie pas de cocher la case idoine (cf. figure 6). Ainsi, même si l'on doit arrêter son travail en cours de route, on retrouvera ses réglages à tout moment, même après la fermeture de l'image ou de Photoshop, et on pourra encore les modifier (alors que la fonction "historique" est annulée dès que l'image est fermée). |
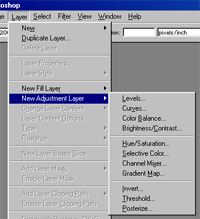 Figure 1 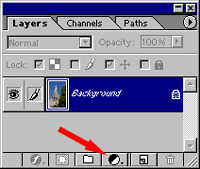 Figure 2  Figure 3  Figure 4 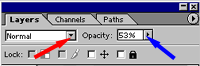 Figure 5  Figure 6 |
|
Deux derniers conseils : Tant que les calques sont actifs, on ne peut pas sauver l'image en .jpg et quelques autres formats; il faut soit passer par la commande "Save for web" (enregistrer pour le web) – voir ce tutoriel –, soit d'abord fusionner les calques ou "aplatir l'image" (flatten image). Vous trouverez cette commande, et quelques autres, en cliquant sur le triangle en haut à droite de la palette des calques, repéré par une flèche rouge sur la figure 7 ci-contre. Je vous conseille vivement de commencer par faire une copie de l'image de fond avant de travailler avec les calques (conseil valable, d'ailleurs, avant toute intervention sur une image). Ainsi, vous pourrez faire intervenir les calques de réglage soit sur l'image de fond, soit sur sa copie, ainsi que déplacer la copie de l'image de fond alors qu'il n'est pas possible de bouger cette dernière. Gérard Desroches |
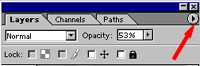 Figure 7 |
