
Sommaire
 Sommaire |
|
Trucs et astuces Photoshop Avertissement Je n'ai pas la prétention de donner un cours complet d'utilisation de Photoshop, d'autant plus qu'il y a des dizaines de gros ouvrages, sans parler des sites internet et des tutoriaux sur CD Rom, consacrés à ce sujet aussi complexe que l'est ce logiciel. Ma seule ambition est de donner quelques trucs et astuces simples tels que je les pratique. Photoshop mettant de nombreux outils à disposition, il y a souvent plusieurs voies et moyens pour réaliser une opération; ceux que je décris ne sont pas forcément les meilleurs, ce sont juste ceux que j'utilise. Je suis naturellement preneur de toute autre méthode plus efficace. J'indique les différentes commandes sur la base de Photoshop 6 ou 7, sous Windows et en anglais, d'une part parce que ce sont celles que j'utilise, d'autre part parce que ce sont celles qui me semblent les plus universelles, notamment pour les lecteurs utilisant d'autres versions, voire d'autres logiciels. |
|
Utilisation des courbes
D'une puissance et d'une finesse remarquables, la commande "Courbes" (Curves) permet de modifier la couleur et le contraste des images. Comme toujours avec Photoshop, ces interventions peuvent être faites par d'autres voies (Niveaux, Luminosité/Contraste, Balance des couleurs, Variantes, etc.) mais je pense que la commande Courbes est celle qui offre le plus de souplesse et de possibilités. |
|
|
Où est-elle ? On accède à la commande "Courbes" par différents moyens:
Si, une fois la commande activée, la grille ne ressemble pas à celle de la figure 1 ci-contre, cliquez sur la grille en maintenant la touche "alt" enfoncée; on obtient une grille plus large (comme sur les deux figures suivantes) en cliquant à nouveau sur la grille tout en appuyant sur la touche "alt". Cette manœuvre n'affecte pas le fonctionnement de la commande mais peut en faciliter l'utilisation en donnant des repères plus précis. L'échelle de gris située sous la grille va du noir à gauche au blanc à droite – c'est la convention habituelle en mode RGB (ou RVB), celui que nous utilisons pour la visualisation des images à l'écran et pour leur tirage sur imprimantes personnelles; en mode CMYK (CMJN), utilisé seulement dans l'imprimerie, la convention est inverse. On peut inverser cet ordre en cliquant sur les deux triangles situés au milieu de l'échelle. Dans les exemples de ce tutoriel, j'utilise la convention RGB. L'échelle de gris sous la grille indique les tons de l'image avant modification, l'échelle verticale à gauche indique les valeurs dans lesquelles elles seront changées en agissant sur la courbe. A l'ouverture de la boîte de dialogue, la "courbe" est une droite car aucun changement n'a encore été effectué. On se représente les valeurs des tons sur la courbe en les rapportant à l'échelle de gris inférieure (figure 3). En cliquant sur la courbe à l'endroit correspondant à la tonalité que l'on souhaite modifier, on place un point qui pourra ensuite être déplacé avec le curseur : vers le haut, la tonalité deviendra plus claire, vers le bas elle deviendra plus sombre (cf. images ci-dessous). Vous constatez que la droite se transforme alors en courbe; ainsi, le changement de tonalité sera progressif sur l'ensemble des tonalités de l'image et n'affectera pas brutalement la seule tonalité sélectionnée. Sur les exemples ci-dessous (figures 4, 5 et 6), j'ai volontairement appliqué des changements un peu exagérés pour que les effets soient bien visibles; il est évident que dans la pratique les modifications devront (en général, et sauf effets spéciaux volontaires) être beaucoup plus subtiles ! Sur la figure 4, la courbe et l'image sont celles de référence, donc sans changement; la figure 5 illustre un éclaircissement des tons, tandis que les tons sont assombris sur la figure 6. J'ai modifié la courbe en plaçant un seul point correspondant aux tonalités moyennes. Toute la puissance de la commande "Courbes" tient dans le fait que l'on peut placer beaucoup de points de référence, et donc modifier la courbe de différentes façons afin d'appliquer des corrections sélectives aux différentes tonalités. On verra ça un peu plus loin. |
 Figure 1  Figure 2 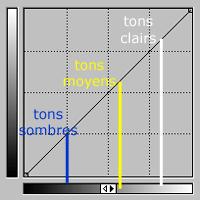 Figure 3 |
 Figure 4 
|
 Figure 5 
|
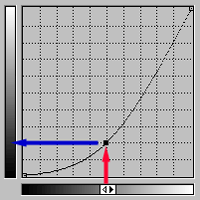 Figure 6 
|
|
Le noir & blanc, c'est la base Quand je dis "noir & blanc", je devrais dire "niveaux de gris" puisqu'une image ne comporte pas que du noir et du blanc, loin de là. D'ailleurs, "niveaux de gris" est le terme à juste titre utilisé dans Photoshop : Grayscale. L'image ci-contre, petit extrait d'une photo prise en fin d'après-midi sans soleil, est manifestement un peu "grisouille", pour ne pas dire franchement terne. S'il s'agissait d'une photo importante à un titre ou un autre et qui méritait d'être sauvée, le passage par les courbes est la solution. Voyons voir comment faire... |
 Figure 7 |
|
J'ai d'abord remonté les valeurs claires pour les éclaircir afin de retrouver un peu de blanc (figure 8). J'ai ensuite diminué les valeurs foncées pour les assombrir afin de retrouver plus de noir (figure 9) On constate qu'aucune des deux solutions n'est vraiment satisfaisante, même si chacune améliore un peu les choses à chaque bout de la gamme des gris. 
 Figure 8 
 Figure 9 
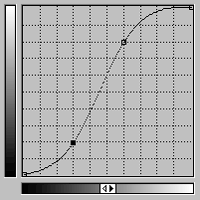 Figure 10 (Note : cette opération se fait également avec la commande "Levels" (niveaux) en déplaçant les triangles noir et blanc vers l'intérieur de l'histogramme, cf. figure 12, mais certains préfèrent utiliser les courbes). 
 Figure 11 Figure 12 |
|
|
Un outil important : la pipette Avez-vous remarqué ces trois petites icones La pipette de gauche sert à régler le "point noir"; autrement dit, après avoir sélectionné cette pipette, vous cliquez sur une zone de l'image qui devrait être noire ou que vous voulez rendre en noir, et automatiquement non seulement cette zone devient noire mais encore les autres tonalités de l'image sont adaptées en conséquence. La pipette de droite sert à fixer le point blanc et la pipette du milieu le gris (mais elle n'est pas active en noir & blanc, pardon, en niveaux de gris). Vous constaterez que cela a pour effet de déplacer les extrémités de la courbe sur la grille comme illustré sur la figure 11. N'oubliez pas de cocher la case "preview" (aperçu) située juste en dessous des trois pipettes. C'est rapide et précis, et je me demande pourquoi si peu de gens connaissent l'utilité de ces pipettes ou s'en servent, d'autant qu'elles ont encore d'autres tours dans leur sac... Si on double-clique sur une pipette, cela ouvre le "Color Picker" (sélecteur de couleurs) qui permet d'affecter une valeur très précise à telle ou telle tonalité (fonction particulièrement utile pour préparer un document pour la photogravure, par exemple). Une autre fonction magistrale de cet outil est de repérer sur la courbe où se situe une valeur particulière de l'image. Déplacez le curseur vers l'image, il se transforme en icone de pipette, cliquez et maintenez le bouton de la souris enfoncé : un repère se place sur la courbe (et ce de façon dynamique, il se déplace à mesure que vous déplacez la souris); vous pouvez donc éclaircir ou foncer cette valeur en modifiant la courbe comme on l'a vu précédemment. Encore plus fort : si vous appuyez sur la touche "ctrl" en cliquant sur l'image, ce n'est pas seulement un repère qui se place sur la courbe, mais un point de contrôle. Vous constaterez que des valeurs numériques s'inscrivent aussi sous la grille; si vous les notez, vous pouvez ainsi retrouver les valeurs et leur apporter des changements avec la plus extrême précision en inscrivant de nouvelles valeurs dans la case "output" ! Les points placés sur la courbe peuvent toujours être déplacés; les changements ne sont enregistrés qu'en cliquant sur "OK". J'ai dit plus haut qu'on pouvait placer autant de points que l'on voulait; vrai mais, à l'expérience, on se rend compte qu'il devient très difficile de gérer un trop grand nombre de points; pour ma part, je me satisfais très bien de deux ou trois points de contrôle. Si vous avez placé trop de points, plutôt que de fermer la boîte de dialogue pour recommencer, sachez que chaque point peut être supprimé simplement en le "tirant" en dehors de l'image. |
|
|
Un peu de couleur En fait, une image en couleurs n'est qu'une couche composite composée de trois couches de niveaux de gris contenant les valeurs des trois couleurs Rouge, Vert, Bleu (RGB en anglais puisque le V de vert est remplacé par le G de green), comme on peut le voir sur les quatre images ci-dessous. C'est un peu difficile à comprendre mais c'est comme ça ! Et voilà pourquoi la majeure partie de ce tutoriel a été consacrée aux niveaux de gris; tout ce que nous avons vu précédemment s'appliquera aussi aux images en couleur puisqu'il s'agira de travailler sur l'une des trois couches, R, V ou B en niveaux de gris.  Figure 13 On peut donc modifier la courbe de chaque couche, exactement comme on l'a fait pour l'image en "noir & blanc", mais on intervient cette fois séparément sur la quantité de rouge, de vert et de bleu et non plus seulement sur le contraste. C'est d'une puissance diabolique !  Quand on lance la commande "curves" pour une image en couleurs, la boîte de dialogue qui s'ouvre propose par défaut le composite RGB (RVB).
Quand on lance la commande "curves" pour une image en couleurs, la boîte de dialogue qui s'ouvre propose par défaut le composite RGB (RVB).Si vous ne désirez pas intervenir sur les couleurs mais voulez seulement éclaircir ou assombrir l'image dans son ensemble, ou en modifier le contraste, vous pouvez travailler sur la couche composite de la même façon qu'avec une image en niveaux de gris; c'est ce qui est illustré sur les images de la figure 15 ci-dessous extraites de l'aide de Photoshop. En revanche, si vous voulez modifier les couleurs, cliquez sur le triangle à droite de la boîte (repéré par la flèche rouge sur la figure 14) afin d'ouvrir le menu et de choisir la couche sur laquelle vous souhaitez intervenir. Bien entendu, vous pouvez aussi utiliser les raccourcis clavier indiqués (cf. aussi les légendes sous les quatre illustrations de la figure 13) mais le raccourci "ctrl+~" n'est pas ce qu'on fait de plus pratique avec certains claviers. Il est évident qu'il faut procéder d'abord à une analyse de l'image afin de déterminer sur quelle couche, donc sur quelle couleur, il convient d'intervenir, sinon on risque de passer beaucoup de temps à "jouer" avec les courbes pour rien. La pipette du milieu "set gray point" (point gris) est disponible et vous sera des plus utiles. |
|


 Figure 15 (images Photoshop) Ça se termine Il y aurait encore beaucoup de choses à dire, vous vous en doutez, mais cela dépasserait largement le cadre de ce tutoriel qui se veut d'initiation et je pense que l'essentiel a été dit pour vous permettre de vous lancer à l'assaut des courbes ! Quelques petits trucs pour conclure Je n'ai parlé ici que des modifications globales de l'image. Bien évidemment, dans certains, voire de nombreux, cas les modifications ne devront être appliquées que sur une zone de l'image. Il faudra donc effectuer d'abord une sélection (les moyens et outils ne manquent pas !) et utiliser les courbes à l'intérieur de la sélection; le principe est exactement le même.  Il peut arriver que l'effet généré par la commande courbe soit le bon mais un peu trop "violent"; si vous n'avez pas suivi mon (bon) conseil d'utiliser un calque de réglage et avez validé cette modification, vous trouverez dans le menu "Edit" (Edition) la commande "Fade Curves" (estomper courbes) qui peut être bien commode – elle est équivalente au réglage d'opacité auquel on a accès par les calques de réglage. Elle est aussi accessible par le raccourci "shift+ctrl+f". Mais il ne faut pas que vous ayez fait une autre action entre-temps sinon cette commande n'est pas accessible.
Il peut arriver que l'effet généré par la commande courbe soit le bon mais un peu trop "violent"; si vous n'avez pas suivi mon (bon) conseil d'utiliser un calque de réglage et avez validé cette modification, vous trouverez dans le menu "Edit" (Edition) la commande "Fade Curves" (estomper courbes) qui peut être bien commode – elle est équivalente au réglage d'opacité auquel on a accès par les calques de réglage. Elle est aussi accessible par le raccourci "shift+ctrl+f". Mais il ne faut pas que vous ayez fait une autre action entre-temps sinon cette commande n'est pas accessible.Le raccourci "ctrl+alt+m" permet de retrouver la courbe dans le dernier état dans lequel on l'a laissée; si l'on doit faire les mêmes modifications complexes sur des images prises dans les mêmes conditions, c'est particulièrement efficace. Notez aussi que l'on peut enregistrer ses courbes favorites (fichiers avec extension ".acv") et les récupérer au moyen des commandes "save" et "load" disponibles dans la boîte de dialogue "curves". Quand la boîte de dialogue "curves" est active, en appuyant sur la touche "alt" on remplace le bouton "cancel" (annuler) par un bouton "reset" (rétablir) qui peut s'avérer fort utile... Bon, il est temps que je vous laisse jouer avec vos courbes et que j'aille peaufiner les miennes... Gérard Desroches |
|
