
Sommaire
 Sommaire |
|
Trucs et astuces Photoshop Avertissement Je n'ai pas la prétention de donner un cours complet d'utilisation de Photoshop, d'autant plus qu'il y a des dizaines de gros ouvrages, sans parler des sites internet ni des tutoriaux sur CD Rom, consacrés à ce sujet aussi complexe que l'est ce logiciel. Ma seule ambition est de donner quelques trucs et astuces simples tels que je les pratique. Photoshop mettant de nombreux outils à disposition, il y a souvent plusieurs voies et moyens pour réaliser une opération; ceux que je décris ne sont pas forcément les meilleurs, ce sont juste ceux que j'utilise. Je suis naturellement preneur de toute autre méthode plus efficace. J'indique les différentes commandes sur la base de Photoshop 6 ou 7, sous Windows et en anglais, d'une part parce que ce sont celles que j'utilise, d'autre part parce que ce sont celles qui me semblent les plus universelles, notamment pour les lecteurs utilisant d'autres versions, voire d'autres logiciels. |
|
Correction des yeux rouges
Il n'est pas rare, pour ne pas dire fréquent, que l'on découvre avec effroi que l'adorable chérubin ou tante Yvonne se retrouvent avec des yeux de lapin russe sur les photos que l'on a promis de leur offrir; comme ils n'étaient manifestement pas atteints de cette malformation au moment de la prise de vue, force est d'en déduire que c'est le flash qui est le coupable. Ce phénomène est surtout fréquent avec les appareils compacts, numériques ou analogiques, car le flash est quasiment dans l'axe optique et ne peut pas être désolidarisé du boîtier ni orienté vers une surface réfléchissante, deux moyens pour ne pas avoir cet effet disgracieux. Il faudra donc passer par la retouche sous Photoshop; comme d'habitude, il y a plusieurs méthodes pour ce faire. En voici deux. |
|
|
L'image de départ Même dans cette version fortement réduite de l'image initiale, on constate que cet orateur n'a pas été gâté par le photographe ! |

|
|
La première opération consiste à détourer la zone rouge de la pupille avec l'outil "Ellipse" (ou touche "M") si la zone est régulière, ou avec l'outil "Lasso" (touche "L") si la zone est plus complexe. On recommence l'opération pour le deuxième il en maintenant la touche "Shift" enfoncée pour que les deux sélections s'additionnent. Pour plus de précision dans la sélection, on aura intérêt à agrandir fortement l'image même si celle-ci se pixellise. 
|
|
|
En gardant la sélection active, on crée un "calque de réglage" (adjustment layer) accès à la fiche consacrée aux calques de réglage en cliquant sur l'icône en bas de la palette des calques (flèche rouge sur l'illustration ci-contre). On sélectionne ensuite "Hue/Saturation" (teinte/saturation) - flèche jaune. [ Ces deux opérations sont communes aux deux méthodes ] |

|
|
Première méthode Dans la nouvelle boîte de dialogue, cocher l'option "colorize" (redéfinir) - flèche rouge - afin de n'agir que sur une seule teinte. Ensuite, déplacer le curseur "Lightness" (luminosité) - flèche jaune - vers la gauche. |

|
|
On constate qu'un calque est venu s'ajouter au-dessus du calque "background" (fond), c'est le calque de réglage; il comporte une deuxième vignette qui représente la "couche alpha". Cette couche alpha est un masque en niveaux de gris qui fonctionne comme un pochoir; il est possible de visualiser cette seule couche en cliquant sur la vignette du masque tout en appuyant sur la touche "alt". On constate aussi sur l'image que les contours de la pupille sont trop nets et que le reflet de lumière dans l'il a disparu; la retouche est trop brutale et manque de naturel (mais elle pourrait convenir, pour les gens pressés, à des images de petites dimensions). |

|
|
Pour donner plus de naturel à la retouche et faire en sorte que la sélection se fonde dans l'image d'origine, on va lui appliquer un flou gaussien.
On vérifie que le calque de réglage est toujours le calque actif et on va dans Filter > Blur > Gaussian blur. |

|
|
La valeur du flou gaussien à appliquer dépend de la résolution de l'image d'origine, il n'est donc pas possible d'indiquer ici un réglage convenant à toutes les images. Mais si la case "Preview (prévisualisation) est cochée, on voit de manière dynamique les effets du dosage du flou. En outre, comme on agit sur un calque de réglage et non sur l'image d'origine, il est toujours possible de modifier le réglage (en cliquant sur la case à gauche de la fenêtre du calque dans la palette des calques, symbolisée par un il, on "éteint" ce calque et on ne voit que l'image d'origine). Il est possible que le dosage du flou gaussien ait pour effet d'atténuer un peu trop le noir dans la zone sélectionnée; dans ce cas, on ouvre la palette des courbes (ctrl+M) et on modifie le bas de la courbe en le déplaçant un peu vers la droite. |
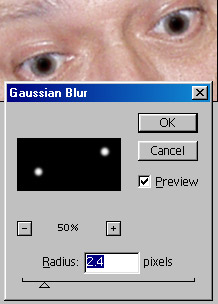
|
|
Il reste encore à récupérer le reflet qui a disparu de la pupille. Puisqu'on est toujours sur le calque de réglage et que celui-ci agit comme un pochoir, il faut le couvrir partiellement de noir pour faire réapparaître ce qui se trouve "en dessous" (on masque le masque, en quelque sorte). On active l'outil "Brush" (pinceau) par la touche "B" ou par la palette des outils, on choisit une forme ronde un peu plus petite que la taille du reflet et on donne deux ou trois petits coups de pinceau à l'endroit du reflet. Pour repérer l'endroit exact du reflet, vous pouvez réduire l'opacité du calque de réglage (ne pas oublier de la rétablir à 100% ensuite). >>> Attention : il faut que le noir soit la couleur de premier plan : touche "D" pour revenir aux couleurs par défaut et, éventuellement, touche "X" pour inverser. |

|
|
Deuxième méthode Cette deuxième méthode est une variante plus simple de la précédente. Elle pourra convenir pour des retouches rapides, mais elle est moins "fine" et moins complète que l'autre; c'est pourquoi j'ai préféré exposer la technique "lourde" en premier. Les deux premières étapes sont les mêmes (sélection de la zone rouge dans les deux yeux et création d'un calque de réglage en "Teinte/Saturation"). Toutefois, je vous conseille vivement d'ajouter une étape supplémentaire à la sélection de la zone, à savoir d'appliquer un "Feather" (contour progressif) afin que la sélection se fonde dans l'image d'origine sans bords trop nets. La valeur du contour progressif est totalement fonction de la taille de l'image, elle ne peut donc pas être fixée dans l'absolu et vous devrez faire des effets successifs (3 pixels semblant une valeur assez convenable dans l'ensemble). Une fois la sélection faite, avec ou sans contour progressif, et que le calque de réglage "Teinte/Saturation" a été activé, on choisit la couleur rouge dans le menu "Edit" (modifier) et on tire le curseur "Lightness" (luminosité) complètement à gauche. C'est tout ! |
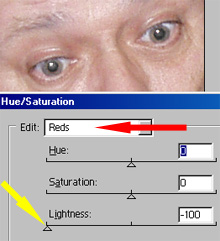
|
|
Cette méthode semble plus simple mais elle ne conviendra pas à tous les cas. En outre, le réglage du contour progressif n'est pas toujours aisé à déterminer et ne peut se faire que par essais successifs, tandis que l'application d'un flou gaussien se fait de manière "interactive" grâce à la prévisualisation et n'est finalement pas beaucoup plus longue (c'est plus long à expliquer qu'à faire !). Enfin, on n'obtient pas un vrai noir pour la pupille, comme vous pouvez aisément le constater, ce qui n'est pas admissible dans le cas d'un gros plan. Il existe une méthode encore plus "expéditive" qui consiste, une fois la sélection faite, à passer directement à Image > Adjust > Hue/Saturation (image > réglages > teinte/saturation), avec ou sans contour progressif. Elle donne les mêmes résultats que la précédente mais on perd les avantages du calque de réglage, à savoir la possibilité de retrouver ses réglages pour les peaufiner ultérieurement. Elle peut donc très bien convenir pour une retouche rapide sur des "yeux rouges" qui n'occupent qu'une très petite partie de l'image. |
|
|
L'image finale L'orateur n'a plus des yeux de lapin russe, mais quelques autres opérations de retouche esthétique - à défaut de chirurgie - ne lui feraient certainement pas de mal ! Gérard Desroches |

|
