
Sommaire
 Sommaire |
|
Trucs et astuces Photoshop Avertissement Je n'ai pas la prétention de donner un cours complet d'utilisation de Photoshop, d'autant plus qu'il y a des dizaines de gros ouvrages, sans parler des sites internet et des tutoriaux sur CD Rom, consacrés à ce sujet aussi complexe que l'est ce logiciel. Ma seule ambition est de donner quelques trucs et astuces simples tels que je les pratique. Photoshop mettant de nombreux outils à disposition, il y a souvent plusieurs voies et moyens pour réaliser une opération; ceux que je décris ne sont pas forcément les meilleurs, ce sont juste ceux que j'utilise. Je suis naturellement preneur de toute autre méthode plus efficace. J'indique les différentes commandes sur la base de Photoshop sous Windows et en anglais, d'une part parce que ce sont celles que j'utilise, d'autre part parce que ce sont celles qui me semblent les plus universelles, notamment pour les lecteurs utilisant d'autres versions, voire d'autres logiciels. |
|
Le traitement par lots
(Batch processing) Si vous ne connaissez pas bien les fonctions de scripts ("Actions" en anglais), je vous conseille de lire d'abord le tutoriel consacré aux scripts. Vous avez donc créé votre script et j'espère que vous avez constaté à quel point cela se fait simplement (c'est plus facile à faire qu'à décrire et expliquer, rassurez-vous !). C'est déjà bien, mais si vous voulez appliquer les mêmes traitements à toute une série d'images, ça va vous prendre un certain temps... pour ne pas dire un temps certain. C'est là qu'intervient l'une des grandes fonctions de Photoshop, le traitement par lots qui va se faire sur tout un dossier (je n'écris pas ça en gras par hasard, il est important que vous ayez toujours présent à l'esprit le fait que le traitement par lots ne peut se faire que sur tout un dossier - et tant pis si je me répète !). |
|
|
Vous accédez aux fonctions de traitement par lots par File > Automate > Batch (Fichier > Automatisation > Traitement par lots) - voir la Figure 16 ci-contre. Vous découvrez alors un grand menu (Figure 17) dont nous allons passer en revue les principales fonctions (les chiffres ci-dessous se rapportent aux chiffres en rouge ajoutés sur différentes zones du menu).
Simple et puissant, n'est-ce pas ? Laissez maintenant Photoshop travailler pour vous et relaxez-vous, vous l'avez bien mérité ! |
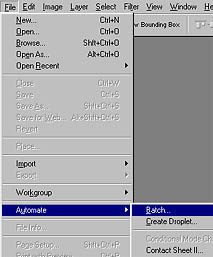 Figure 16 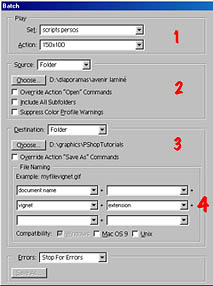 Figure 17 |
|
Quelques trucs et conseils... Tant que vous n'êtes pas familiarisés avec cette fonction puissante de traitement par lots, je vous conseille de faire des essais répétés en travaillant sur des fichiers que vous aurez soigneusement conservés en lieu sûr. Je conçois bien qu'au bout d'un certain temps il ne soit pas très pratique de mettre les images traitées dans des dossiers distincts des dossiers d'origine car on se retrouve vite avec un foisonnement difficile à gérer. Si vous voulez donc laisser les images traitées dans leurs dossiers d'origine, faites très attention à la dénomination des images. Je vous conseille, à côté du nom d'origine, d'accoler un nom de votre choix "en clair" (à inscrire sur la deuxième ligne) et de mettre l'extension sur cette deuxième ligne; ainsi, même en cas d'erreur, vos fichiers traités n'auront pas le même nom que les fichiers originaux. Mieux, si vous voulez ensuite faire des tris de fichiers plus facilement, mettez en premier le nom de votre choix - donc sur la première ligne - et faites-le suivre du nom d'origine et de l'extension - donc sur la deuxième ligne. Avec une simple fonction de tri alphabétique, vous pourrez alors repérer les fichiers-images de même type (par exemple vignettes, cadres, etc.). C'est ce qui est illustré sur la Figure 18 ci-contre où le nom du fichier final sera celui d'origine (2ème ligne), précédé de "vignet_" (1ère ligne) et suivi de l'extension d'origine (2ème ligne). Comme on le voit sur l'illustration, certaines options ont des graphies différentes (tout en minuscules, tout en majuscules, etc.); c'est sous cette forme que le fichier sera enregistré. Si, par exemple, vous destinez vos images à un site personnel, méfiez-vous des majuscules qui ne sont pas toujours bien gérées par les serveurs, et préférez donc les noms de fichiers et d'extensions tout en minuscules. |
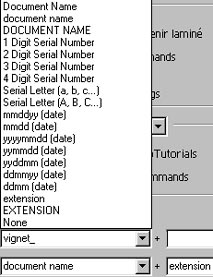 Figure 18 |
|
Vous avez certainement relevé que l'on ne peut pas sauvegarder le traitement par lots (mais vous retrouvez la dernière configuration) et, comme je l'ai dit au début, on ne peut exécuter qu'un script à la fois; aussi est-il important que vos scripts soient bien conçus afin de faire le maximum d'opérations en un seul traitement par lots, le gain de temps peut être notable et vous l'aprécierez. N'oubliez pas que vous pouvez aussi "chaîner" des scripts différents. Il suffit de créer un script qui lance l'un après l'autre les scripts de votre choix (d'où, encore une fois, l'intérêt de ne pas inclure de commande d'enregistrement dans les scripts). Certains préfèrent avoir plein de petits scripts spécialisés et créer un script qui exécute les "petits" scripts voulus; d'autres préfèrent un "grand" script dans lequel ils activent/désactivent certaines commandes en fonction des besoins. Chacun sa méthode de travail, y compris les combinaisons intermédiaires entre ces deux extrêmes, je me garderai bien de trancher car c'est vraiment affaire de goûts personnels ! |
|
|
Ajout - pour les heureux possesseurs de Photoshop CS2 et suivantes... Cette version du logiciel comprend une fonction de script/traitement par lots à la fois simplifiée et performante que l'on trouve sous File > Scripts > Image Processor (Fichier > Scripts > Processeur d'images). Je pense que vous en comprendrez vite le fonctionnement et apprécierez les fonctions d'automatisation qu'elle permet sans qu'il soit besoin d'en faire un tutoriel! (c'est bien, ça va me faire des vacances). Gérard Desroches |
|
